Stock Transfer Entry
To process a Stock Transfer in the SphereWMS system, a control document must first be created.
To enter a new Stock Transfer:
1. From the Stock Transfer Menu select "Stock Transfer Entry".
2. Select a printer. Choose the printer that will print a Stock Transfer document after data entry is completed.
3. When prompted, select "Regular" text size instead of "Compressed".
4. The Stock Transfer is displayed. This is where the From and To Inventory Accounts are defined. For Bin-Only Transfers, the From/To Inventory Account will be the same.
5. Select a valid "From Inventory Account" by typing in the Inv Acct# and press Enter. Or, to select from a list click the button. The valid Inventory Accounts defined in the Inventory Account Master will display for selection. Double-click, or select the appropriate Inventory Account and press OK.
6. Note: Pressing ESC at the "From Inv Acct#" prompt will exit the form.
7. Type the Inventory Account Code and press Enter. Or, to select from a list of valid Inventory Accounts, click the button. Double-click, or select the appropriate Inventory Account and press OK.
8. Enter or accept the system (today's) date as the "Transfer Date".
9. After entering the Transfer Date, the system prompts for entry of two optional custom fields. These field titles and usage will vary between different SphereWMS system installations.

Note: CustomField1 and CustomField2 are ‘key fields'. The system comes standard with Inquiries and Reports "by CustomFIeld1" and "by CustomField2", so it is important that these fields are populated with data that would be used to search for a specific ARN or Receiver in history.
11. At the "Product Code" prompt, type a valid Product Code and press Enter. Or, to select from a list click the button. The active Products defined in the Product Master will display for selection.Note: Pressing ESC at the "Product Code" prompt will NOT exit the line entry. To exit without saving, click the "Done" button and select "Void".
12. Type the total quantity to transfer and press Enter.
Note: The Transfer Qty can be the grand total of transfers across multiple Bin locations provided the transfers all pertain to the same "From Inventory Account" established in the first header entry screen.
13. At the "OK (Y/N/T/nn)" prompt, the following options are available:
Enter the number of a Line Entry Question and press Enter to access the field again to edit its data (if permitted); to change a Product Code, you must delete the line and re-enter.
Click on a Line Entry Question to access a field again to edit its data.
Type "T" Enter to access "Notes"; see Entering Notes.
Type "N" Enter to not save the entries and return to the topmost question.
Type "Y" Enter to save the entries and be prompted for the next Product Code.
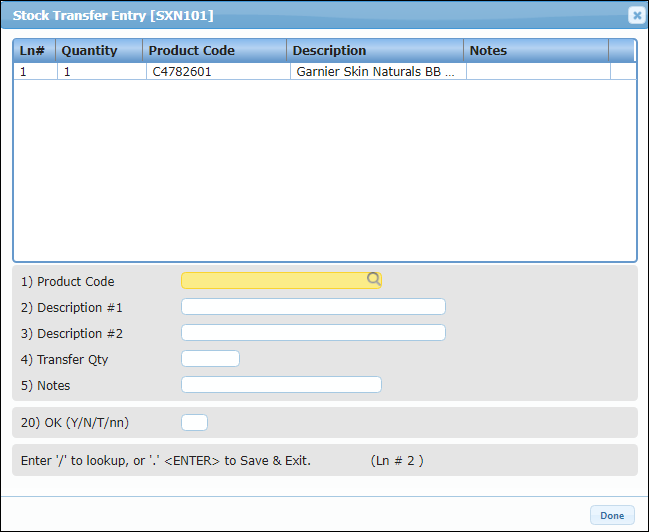
14. By typing "Y" Enter the newly created Line Item displays at the top of the form.
15. Repeat entering Transfer Line Items as needed.
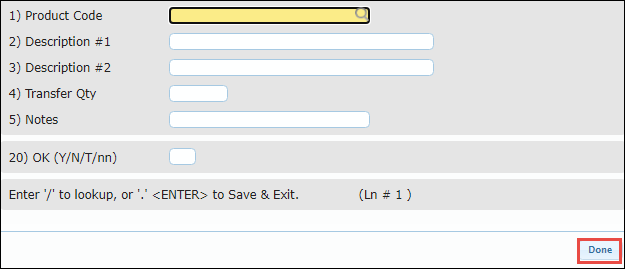
16. To Save & Exit a Stock Transfer, click the "Done" button.
17. After clicking the "Done" button:
Click "Yes" to save the new Stock Transfer control document and exit.
Click "No" to return to Line Item Entry.
Click "Void" to NOT save the new Stock Transfer and exit.
18. After clicking "Yes", the user is prompted whether to print the Stock Transfer document. To print the Stock Transfer document to the pre-selected printer, select "Print Now". Or, select "Do Not Print" to not print the document at this time.
19. After the document print option is completed, the system returns the user to the first header screen where the next Stock Transfer may be entered. If done, press ESC to exit back to the Stock Transfer Menu.