Pick Ticket Print
After an Order is allocated and has a status of either "Partial" or "Complete", its Pick Ticket may be printed. The Pick Ticket document is used by warehouse personnel as the guide to picking the appropriate material for an Order based on the allocation's results.
To print a Pick Ticket, access the Order/Shipment Processing Menu and select "Pick Ticket Print". A sub-menu of options displays allowing the user to print multiple Pick Tickets either by Order#, or Custom Field 1.
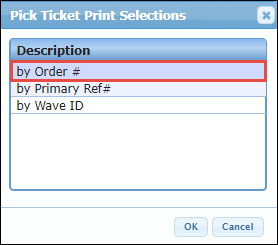
After selecting "by Order#" or "by CustomField1", choose a printer and the desired font size (select "REGULAR"). An Open Order Inquiry displays.
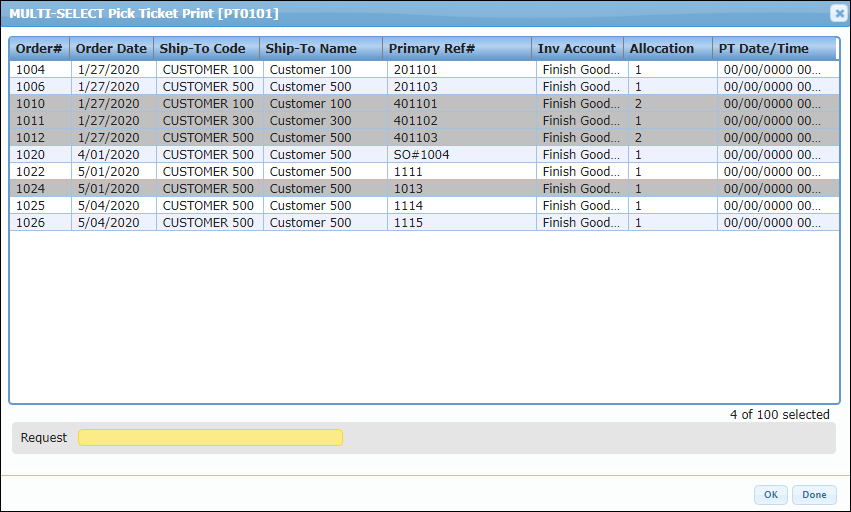
"Multi-Select" the Orders to be printed (see "How to Multi-Select" below).
How to Multi-Select
After the Multi-Select Inquiry is displayed, select one or more items in the inquiry. To do so, follow these guidelines:
To select a range of items, click the topmost item, then hold down the SHIFT key and click the bottommost item. The entire range of items will be highlighted. Click the OK button to process all of the highlighted items. Or, click Done to exit the screen without processing.
To select individual items, hold down the CTRL key and click each item to highlight. After all of the items to process are highlighted, click the OK button to begin processing. Or, click Done to exit the screen without processing.
Note: A combination of the SHIFT and CTRL item selections may be used to select and deselect items.
The Pick Tickets print in Bin Location (alpha-numeric) sequence unless the Bin has been assigned an alternate Pick Sort Key. See Bin Locations for more information on how the Pick Sort Key affects Pick Ticket printing.